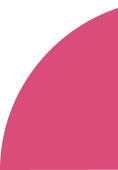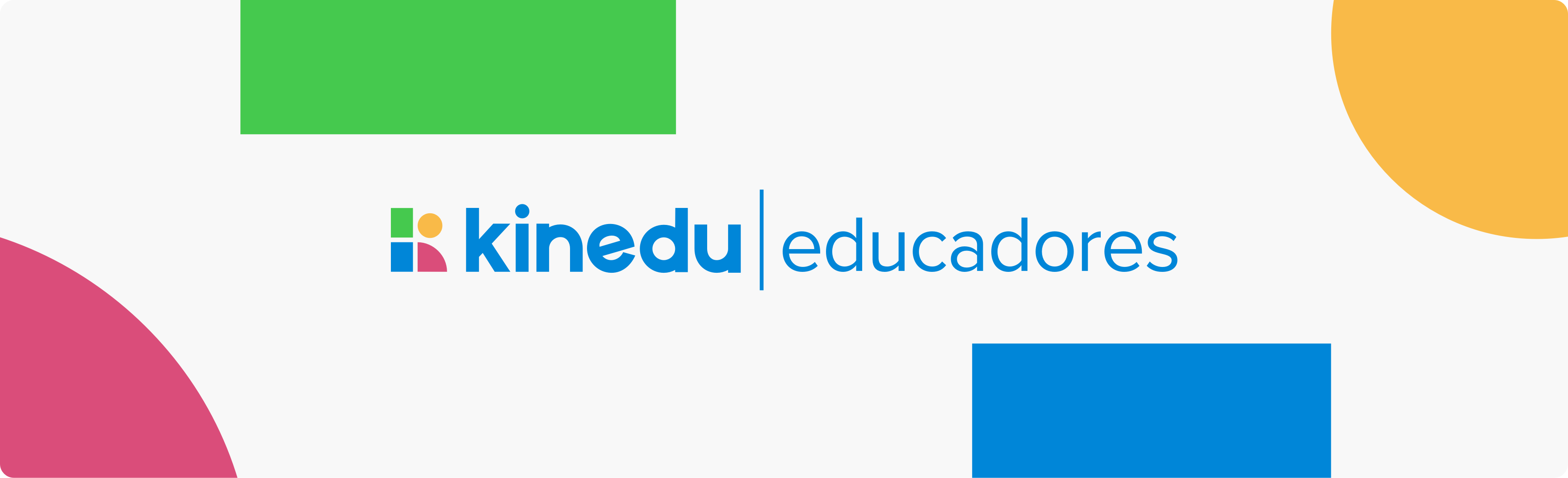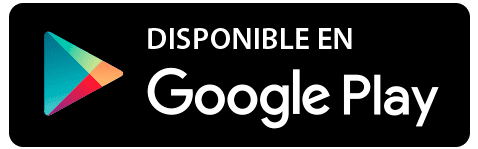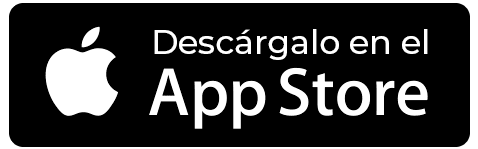¿Qué es Kinedu Educadores?
Kinedu Educadores es una herramienta de planeación para educadores que les ayudará a impulsar el desarrollo de sus alumnos en la escuela y en casa a través de:
- Un currículum adaptativo que te permite planear actividades semanales en segundos y adaptarlas según los intereses y habilidades de tus alumnos.
- Un catálogo creado por expertos con más de 2,000 recursos educativos para cada edad y etapa. ¡Siempre tendrás nuevas ideas!
- Herramientas para la comunicación con los padres de familia que te permitirán compartir actividades, mensajes, actividades y eventos.
- Podrás compartir el progreso de tus alumnos con sus familias y así trabajar en equipo.
- Evaluaciones eficientes y simples que te permiten seguir el progreso de cada alumno a través de distintos indicadores de desarrollo.
¿Cómo funciona?
Kinedu utiliza una inteligencia artificial para crear planes personalizados para cada salón de clases según el progreso y nivel de desarrollo de los alumnos.
El progreso de cada alumno se mide a través de varios indicadores de desarrollo que se basan en habilidades dentro de las cuatro áreas de desarrollo clave: física, cognitiva, lingüística y socio afectiva.
Tomando en cuenta estos indicadore, nuestro algoritmo crea planes que se adaptan al nivel de desarrollo de cada uno de tus alumnos. Estos planes se hacen utilizando actividades que ayudarán a desarrollar las cuatro áreas de manera integral.
Para leer más acerca de nuestro modelo, revisa el artículo en esta liga: https://blog-es.kinedu.com/evaluacion-inicial/
Ingresar a Kinedu Educadores
Aceptar la invitación de tu escuela
Busca en tu bandeja de entrada un correo electrónico de ‘Kinedu Classrooms Team’ con una invitación de tu escuela.
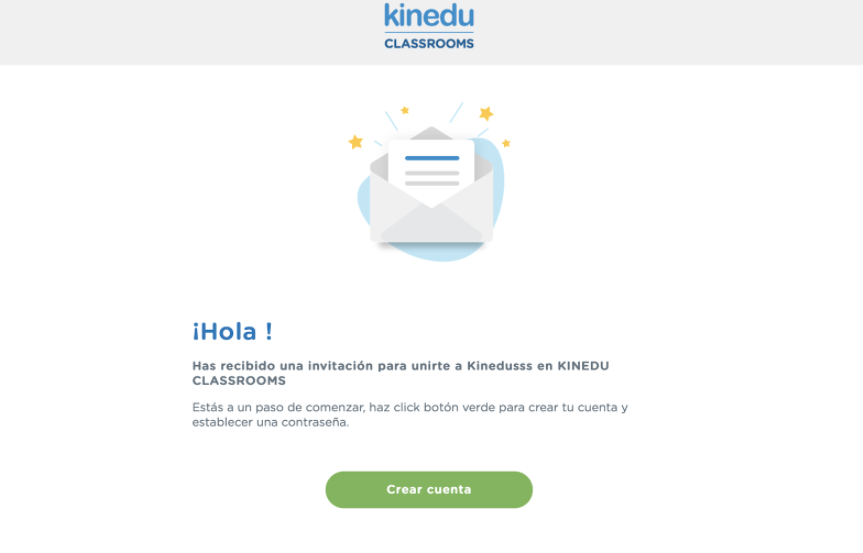
Haz clic en “Crear cuenta” y esto te enviará a Kinedu Educadores.
¿Qué hago si no aparece la invitación de mi escuela?
- Confirma que estés usando el mismo correo electrónico que le proporcionaste a tu escuela.
- Busca la invitación en la bandeja de correo no deseado o Spam.
- Si encuentras el mensaje ahí, asegúrate de agregar a Kinedu como un contacto seguro.
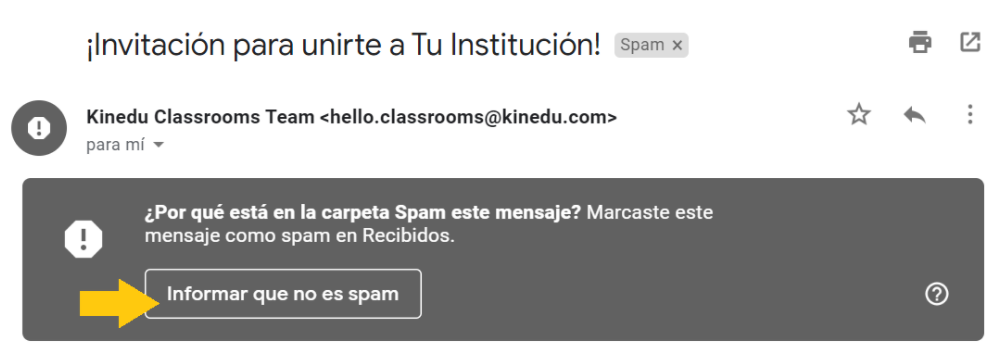
Escríbenos a educators@kinedu.com en caso de no encontrar el correo y ¡con gusto te ayudaremos!
Crear tu perfil
Una vez que estés en la página de Kinedu Educadores, crea tu contraseña y ¡listo!, podrás ingresar a tu escuela. Asegúrate de que estés ingresando tu contraseña en esta página.
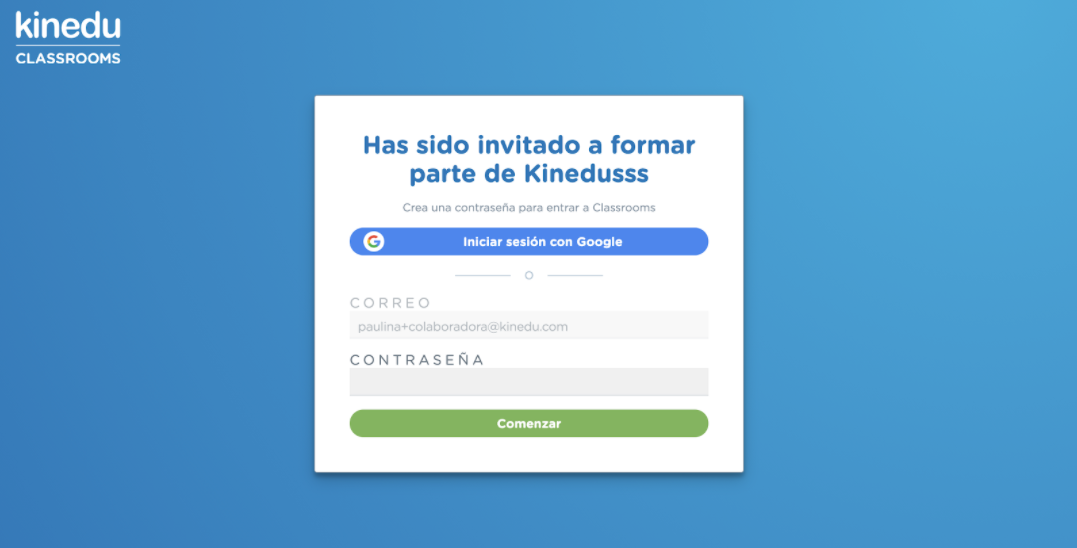
Tu usuario
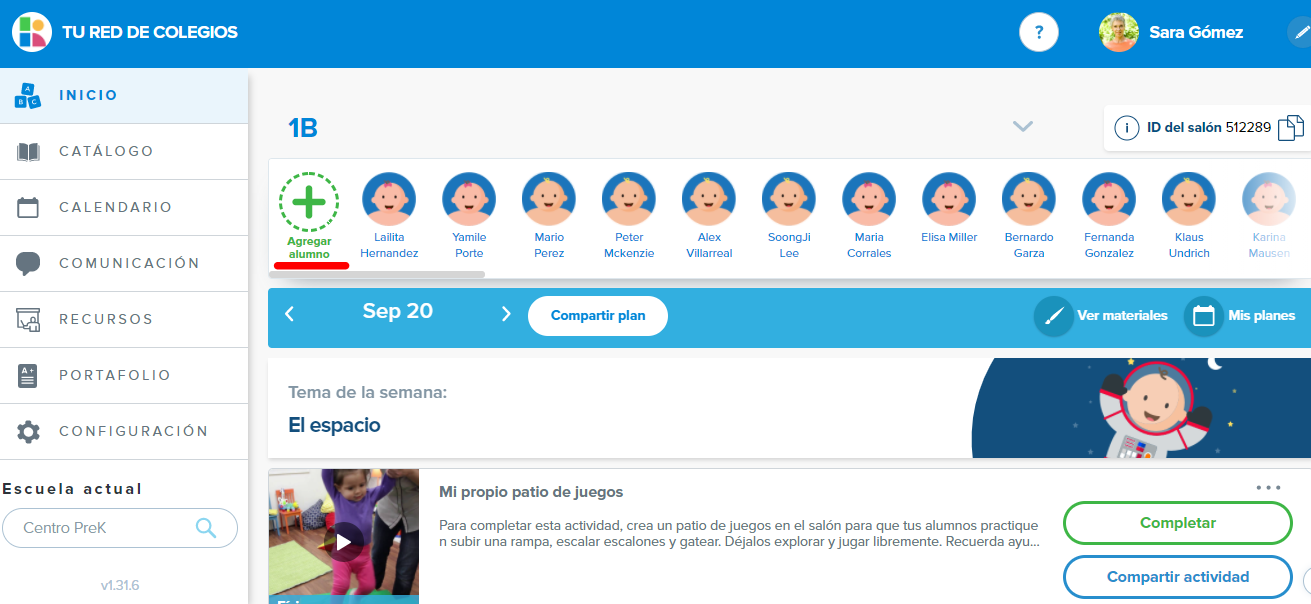
Como educador, tienes acceso a tu información personal. Esta es 100% modificable por ti, incluyendo tu foto de perfil, nombre, apellido e idioma que elijas utilizar. De igual forma, tendrás acceso a los salones que se te asignen. Esto significa que únicamente podrás ver la información de los alumnos que estén inscritos en esos salones. Si crees que necesitas acceso a otros alumnos/salones, pídele al director/administrador de tu centro que te dé el acceso a ellos.
Mi escuela, mi salón y mis alumnos
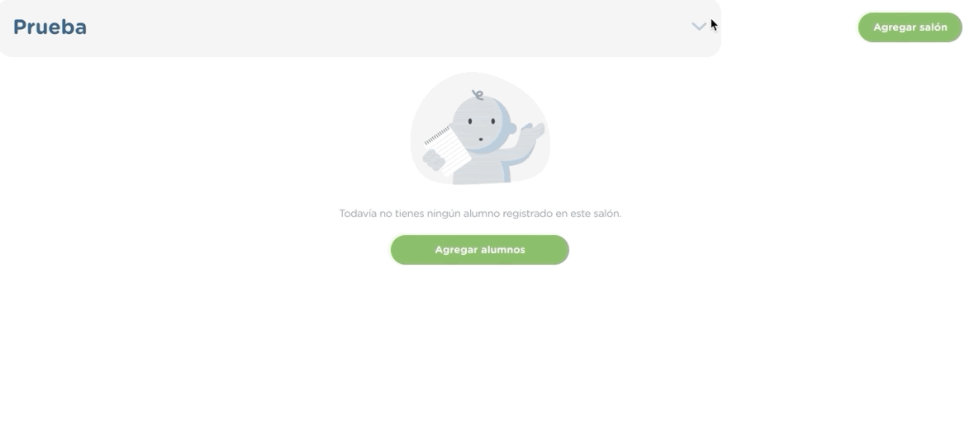
En la página de Inicio puedes ver tu organización, tu escuela, tu(s) salón(es), y los alumnos que tienes asignados.
Para cambiar de salón (en caso de tener varios) selecciona el menú que viene en la parte superior donde verás el listado de tus alumnos.
Invitar a papás
Cuando quieras agregar alumnos nuevos, lo puedes hacer directamente desde la página de inicio haciendo clic en “Agregar estudiante”.
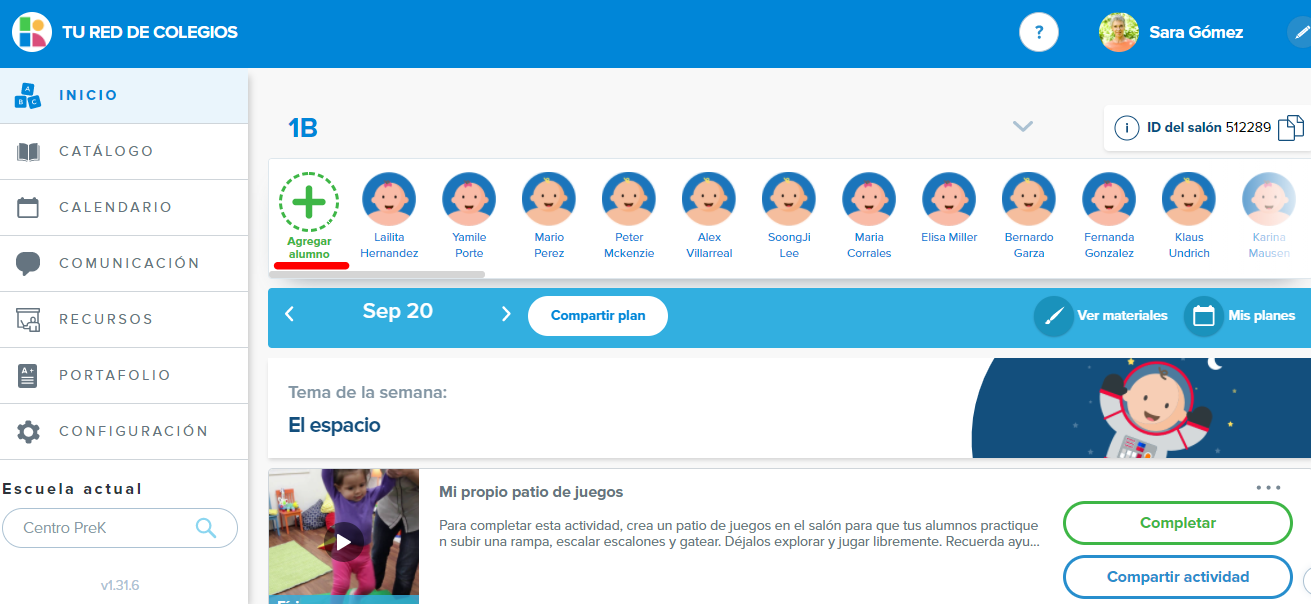
- Ingresa el correo de uno de los papás del alumno que deseas agregar.
- Si el papá/mamá ya tiene una cuenta de Kinedu, nuestro sistema automáticamente reconocerá que ese correo ya existe y tomará la información de esa familia.
- ¡Listo! Se enviará una invitación con un código al papá/mamá de ese alumno.
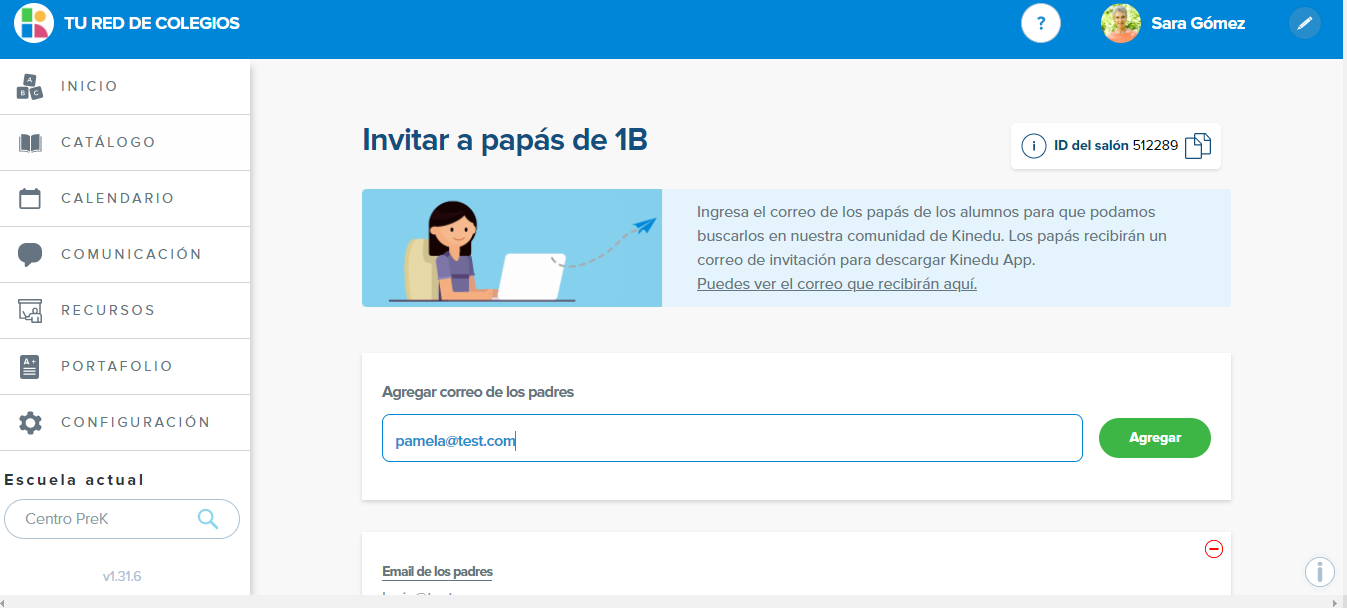
Solamente podrás invitar a un papá por alumno. Para que el otro padre tenga acceso al perfil de su hijo, la invitación la tendrá que hacer el papá invitado por tu escuela a través de la aplicación de papás (Kinedu).
NOTA IMPORTANTE: Asegúrate de tener el permiso de tu directora o coordinadora antes de dar de alta a un alumno, ya que al invitarlo se cobrará una licencia por su uso.
Para consultar los pasos que el papá debe seguir en su aplicación Kinedu, dirígete al manual de padres de familia dándole clic aquí.
Perfiles de alumnos
El perfil de cada uno de tus alumnos se puede acceder dándole clic al ícono de un alumno desde la pantalla de inicio o desde el salón dentro de configuración. Se abrirá una pantalla nueva mostrando la información del alumno.
Además se puede visualizar una pestaña de «Publicaciones» donde se podrá acceder a todo el historial de lo compartido con el padre del alumno. También se podrá visualizar una pestaña de»Portafolio» dónde se pueden revisar las evidencias enviadas por el padre del alumno.
Lo que el usuario de Educadores puede ver en esta sección es una réplica exacta de lo que el padre ve en su app Kinedu y es meramente informativo. Lo siguiente es lo que aparecerá de manera automática al compartir con los padres:
- Planes semanales compartidos.
- Actividades asignadas:
- Tanto actividades Kinedu como actividades personalizadas.
- Actividades completadas:
- Tanto actividades Kinedu como actividades personalizadas.
- Recursos compartidos:
- Todos los tipos de recursos.
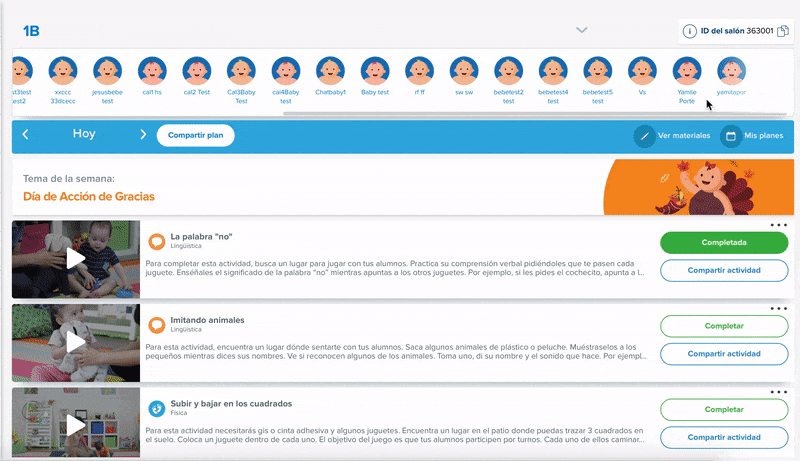
Eliminar perfiles de alumnos
Para eliminar el perfil de un alumno, dirígete a su perfil y en la parte inferior del menú verás un botón que dice «Eliminar alumno».
NOTA IMPORTANTE: En caso de no tener el permiso especial, platica con tu directora. Asegúrate de tener el permiso de tu directora o coordinadora antes de dar de baja a un alumno.
Mi plan de actividades
Crear un plan de actividades
El algoritmo de Kinedu hace que la planeación educativa sea más fácil y sencilla. Tomamos en cuenta los indicadores de desarrollo de cada alumno y te sugerimos modificaciones en las actividades en función de su progreso.
A medida que avanzas en las actividades, asegúrate de marcarlas como “completadas” para cada alumno que participe en ellas. Esto nos ayuda a crear planeaciones de actividades personalizadas basadas en el progreso único de cada pequeño.
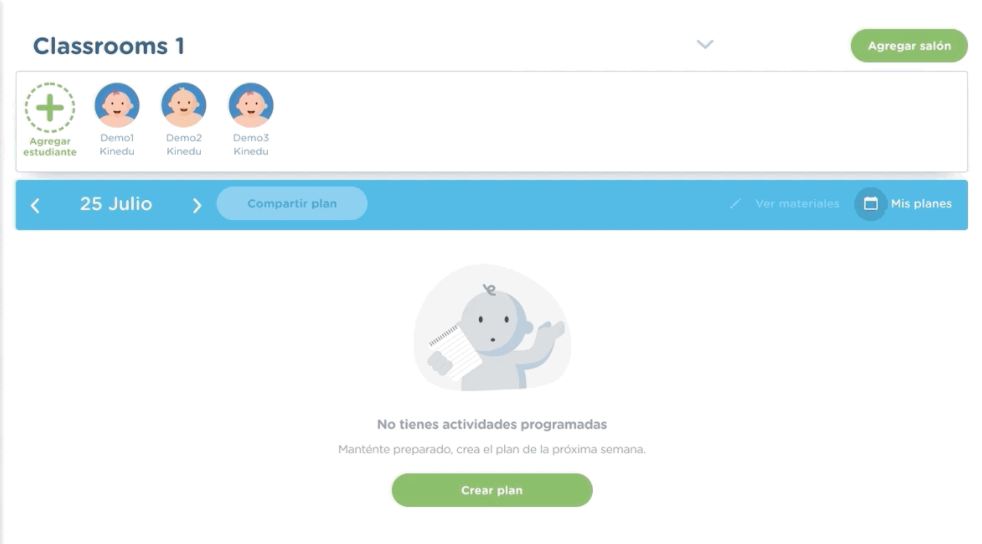
Crear un plan de actividades nuevo
- Asegúrate de tener alumnos dados de alta en tu salón.
- Da clic en “Crear plan” (Se pueden crear planes desde Inicio o desde la sección de «Mis planes»).
- Selecciona la fecha de inicio de tu plan: En caso de seleccionar una semana donde ya existe un plan existente, marcará un error y no permitirá crear un plan en esa semana. En caso de seleccionar un día de la semana en el cual no inician los planes semanales según la configuración del centro, también marcará un error y se tendrá que seleccionar el día indicado para poder crear el plan.
- Selecciona el tema principal de la semana y la duración de este tema (También puedes elegir colecciones que tú hayas creado o decidir que tu plan no tenga un tema) (La duración define cuántas semanas estarán estudiando el mismo tema. Es decir, si seleccionas el tema “Animales” y la duración es de dos semanas, tu plan se creará por dos semanas con el tema de Animales).
- ¡Listo! Tu plan ha sido creado con las consideraciones necesarias para proponerte actividades diarias que sean relevantes para los niveles de desarrollo de tus alumnos.
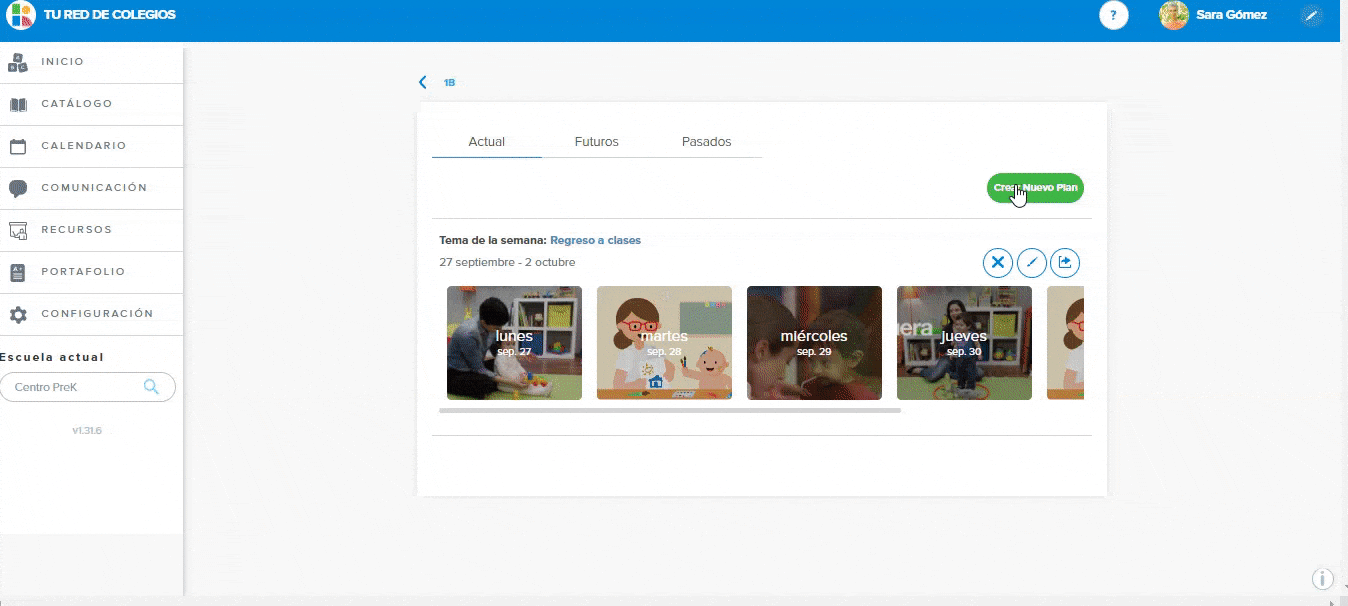
Ver mi plan
Tu plan aparecerá en la sección de “Inicio” y te mostrará las actividades recomendadas del día. Podrás:
- Navegar para ver las actividades de los siguientes días o de días anteriores.
- Consultar los materiales que vas a necesitar para la semana.
- Ver planes que tengas programados para las próximas semanas.
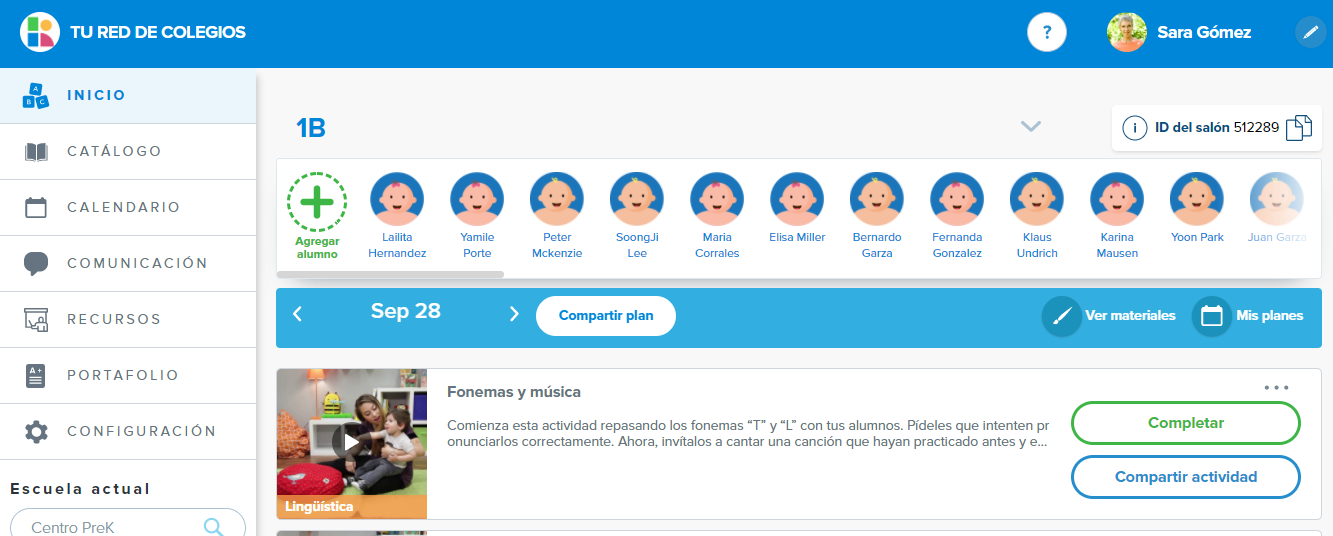
Es importante tomar en cuenta la configuración que tu escuela le haya dado al plan de actividades. Ellos pueden escoger comenzar el plan de la semana, por ejemplo, en lunes y terminarlo el viernes. Por lo tanto, si ingresas a la plataforma el sábado o domingo, no tendrás ninguna actividad sugerida. Para saber cómo está configurado el plan de actividades de tu escuela y cuántas actividades Kinedu te recomendará por día para tu salón, te recomendamos revisar con tu director o coordinador.
Plan de actividades semanal
En el menú principal en la sección de inicio podrás encontrar el plan de trabajo del día. Los alumnos que estén enlistados en tus grupos y ligados a un salón de clases, podrán ver el plan de actividad semanal actual de manera automática en su aplicación Kinedu, sin necesidad de compartirlo con ellos.
Los cambios que hagas en el plan semanal también se verán reflejados de manera automática en la app Kinedu de los padres de familia. Además los planes futuros y pasados también los podrán ver de manera sencilla y automática. Ya no es necesario compartir el plan de actividades semana con semana. Todos los padres de familia ligados a tu salón podrán ver todas las planificaciones realizadas.
Para ver tus planes actuales, pasados y futuros que los padres podrán visualizar:
- Selecciona mis planes en la pantalla de inicio.
- ¡Listo! Podrás seleccionar actuales, pasados o futuros para visualizarlos.
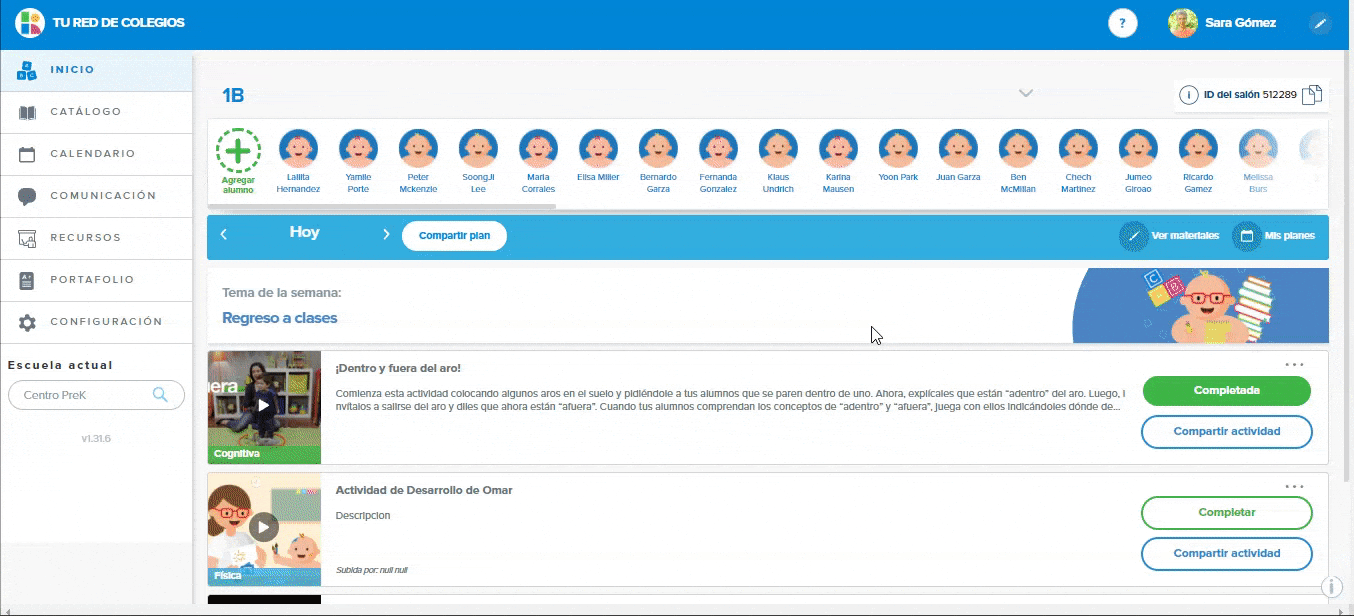
Compartir el plan con papás
Podrás compartir el plan de actividades con los papás de tus alumnos para que puedan seguir aprendiendo en casa. Los papás podrán visualizar las actividades recomendadas desde la aplicación de Kinedu.
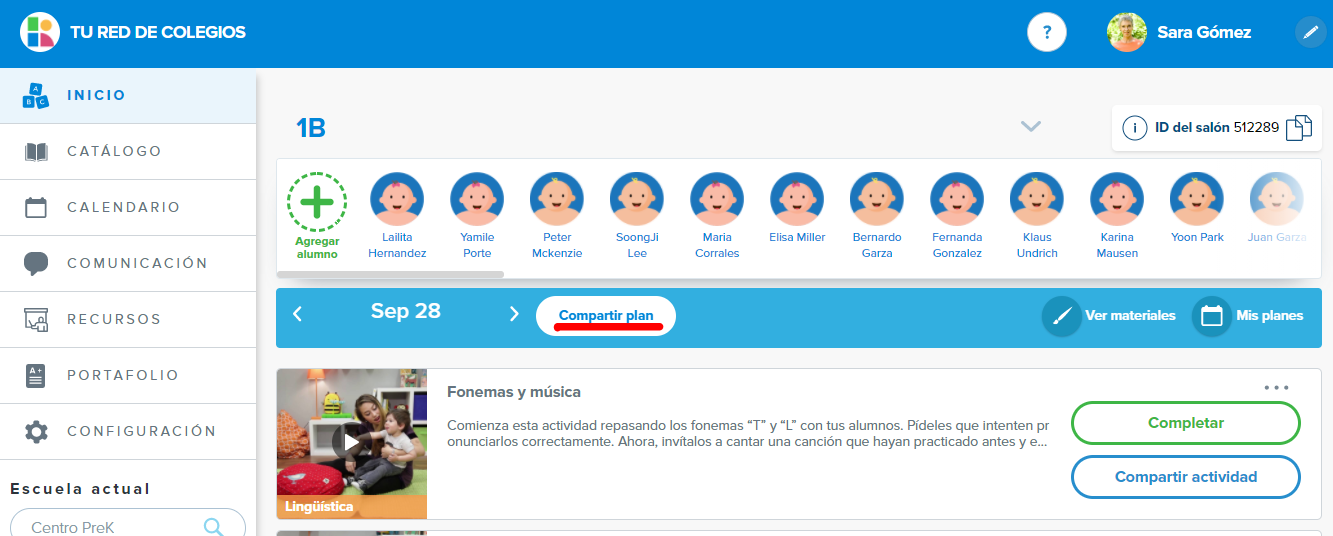
Solamente da clic en “Compartir plan” y después en “Compartir por correo”. Los papás recibirán un PDF con el calendario de la semana y las actividades correspondientes para cada día. Este PDF les llegará a su correo y a la sección de «Publicaciones» dentro de la aplicación de Kinedu donde también podrán consultarlo.
Sección «Mis planes»
En la sección de «Mis planes» puedes visualizar el plan actual, planes futuros y planes pasados. Estos están divididos por pestañas:
- Actual: El plan que actualmente está en curso.
- Futuros: Cuando creas un nuevo plan a futuro lo podrás ver en esta pestaña, donde los podrás ver por orden cronológico.
- Pasados: Todos los planes que ya han pasado los podrás ver en esta pestaña, donde también están en orden cronológico.

Eliminar planes
En caso de necesitar eliminar algún plan ya sea pasado, actual o futuro, tendrás la opción de eliminarlos seleccionando el botón «X» que está en cada plan.
Por ejemplo: Si quieres crear un plan en una semana pero esa semana ya está ocupada, puedes eliminar el plan que se cruza con el que quieres crear y te dejará crear el nuevo plan.
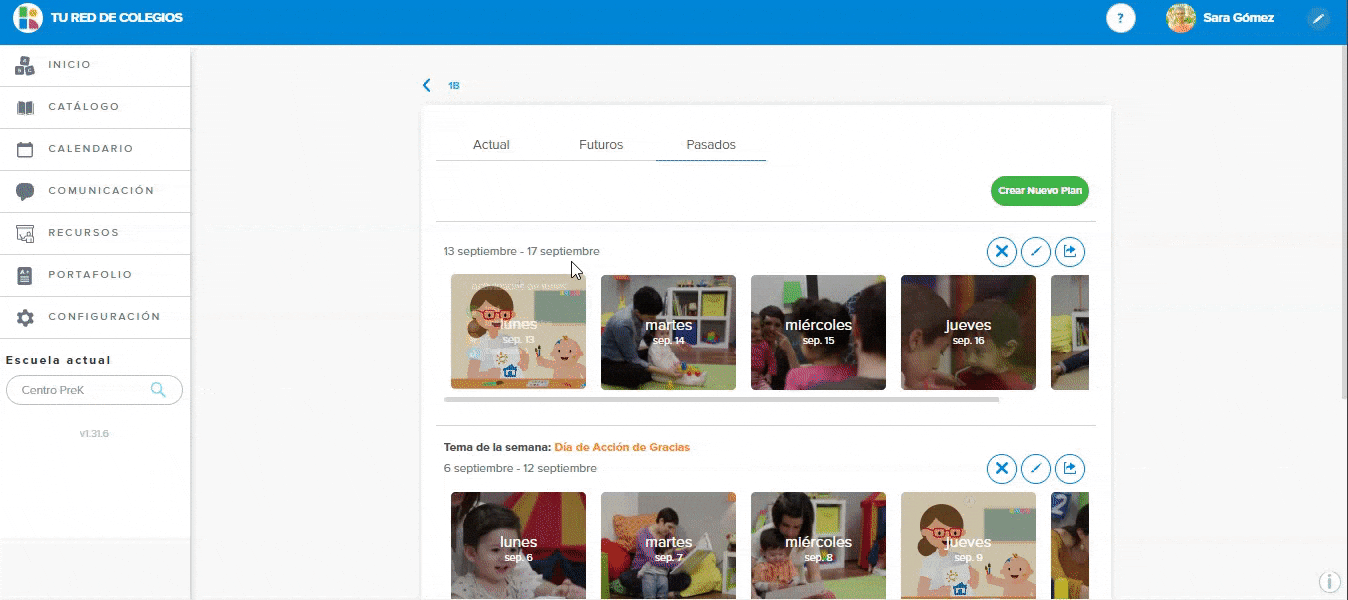
Marcar actividad como completada
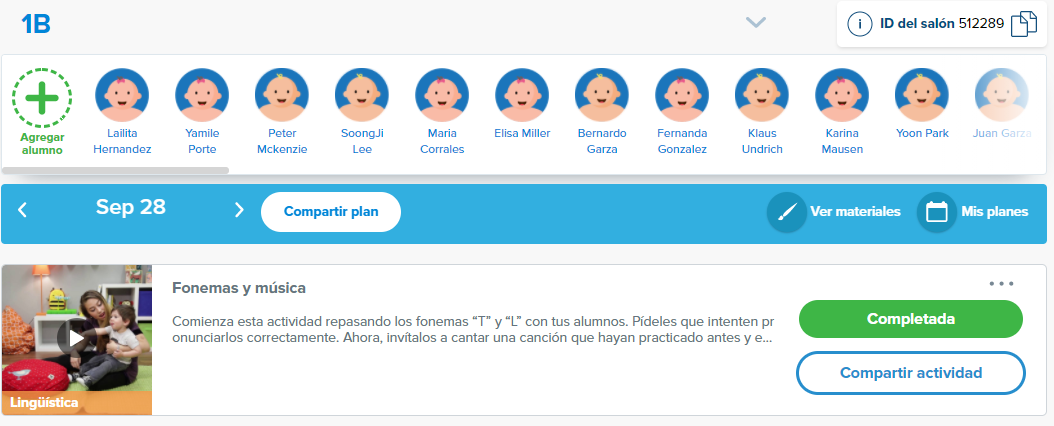
Cuando se realizan actividades es importante marcarlas como completadas. De ese modo, el algoritmo de Kinedu Classrooms pueda saber qué actividades e indicadores han podido completar los niños, y podrá seguir personalizando los siguientes planes.
Para marcar una actividad como «completada», da clic en el botón del mismo nombre.
Se abrirá un panel del lado derecho de la pantalla con varios pasos a seguir:
- Selecciona los alumnos que completaron la actividad y si alguno de ellos realizó alguna modificación durante la actividad.
- Selecciona los indicadores de desarrollo que hayan completado.
Podrás indicar tres tipos de estados por indicador:
1. Introducido: En esta etapa, es la primera vez que el alumno ha sido presentado con el indicador y su habilidad de completarlo apenas comienza a desarrollarse.
2. En proceso: En esta etapa el alumno ya ha demostrado indicios del indicador, quizás al cumplirlo una vez o demostrando un progreso positivo. El enfoque de esta etapa es reforzar el indicador a través de la repetición y práctica.
3. Dominado: Se considera dominado el indicador cuando el alumno cumple con el indicador en la mayoría de las ocasiones y de manera recurrente.
¿Los papás también deben de marcar la actividad como completada?
Si estás enviando las actividades por PDF a los papás o si le envías una actividad individual a un padre de familia, es importante pedirles que también marquen las actividades como completadas. De esta forma, ellos podrán ayudarte a marcar los indicadores que estén ligados a la actividad.
Para ellos será muy sencillo, solo marcarán sí o no para marcar si su hijo alcanzó el indicador. Esto nos ayudará a seguir registrando el avance del niño, tanto en la escuela como en la casa.
Comentarios dentro de las actividades
Dentro de la información detallada de cada actividad, encontrarás un espacio para dejar comentarios. Dichos comentarios solamente podrán ser vistos por tu organización. Es decir, si tu escuela cuenta con varios colegios o centros, todos los que tengan acceso a la actividad podrán ver tus comentarios y tú los de ellos.
Te recomendamos dejar comentarios que puedan ayudarle a tus compañeros a mejorar o modificar la actividad. Esto ayudará a todos a seguir mejorando.
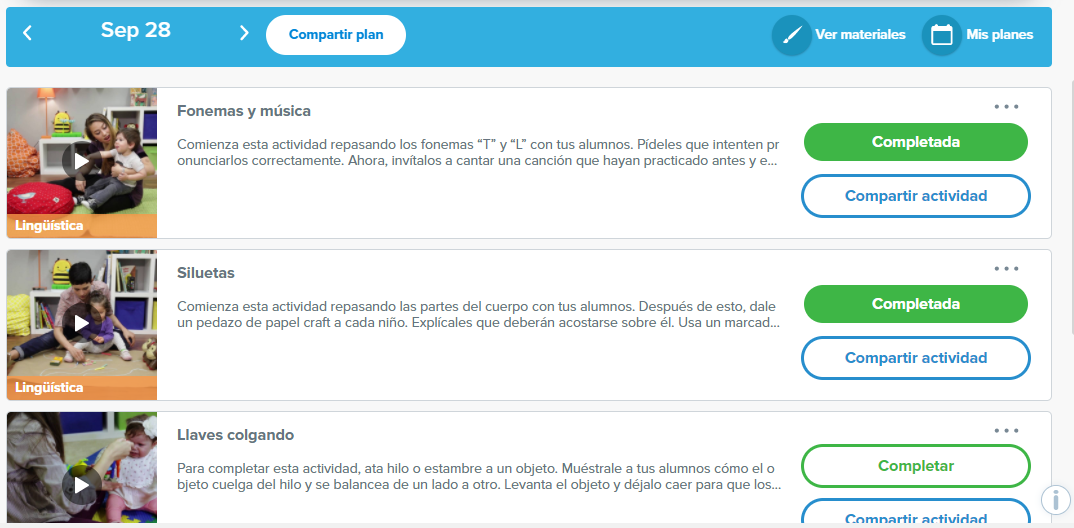
Asignar actividad a papás
A diferencia de cuando compartes el plan –y le mandas todas las actividades dentro del plan a todos los papás de tus alumnos–, asignar actividades te permite mandarles una actividad específica a varios papás o solo a uno para que trabajen una habilidad con sus hijos en casa.
Para hacer esto, presiona el botón “Compartir actividad” que está dentro de la tarjeta de la actividad que deseas compartir. Te aparecerá el listado de los alumnos a quienes les puedes compartir la actividad. Selecciona a los que deseas que la reciban y ¡listo! Recibirán la actividad asignada en su correo electrónico con instrucciones de cómo completarla y les aparecerá en su app de Kinedu.
Catálogo de actividades
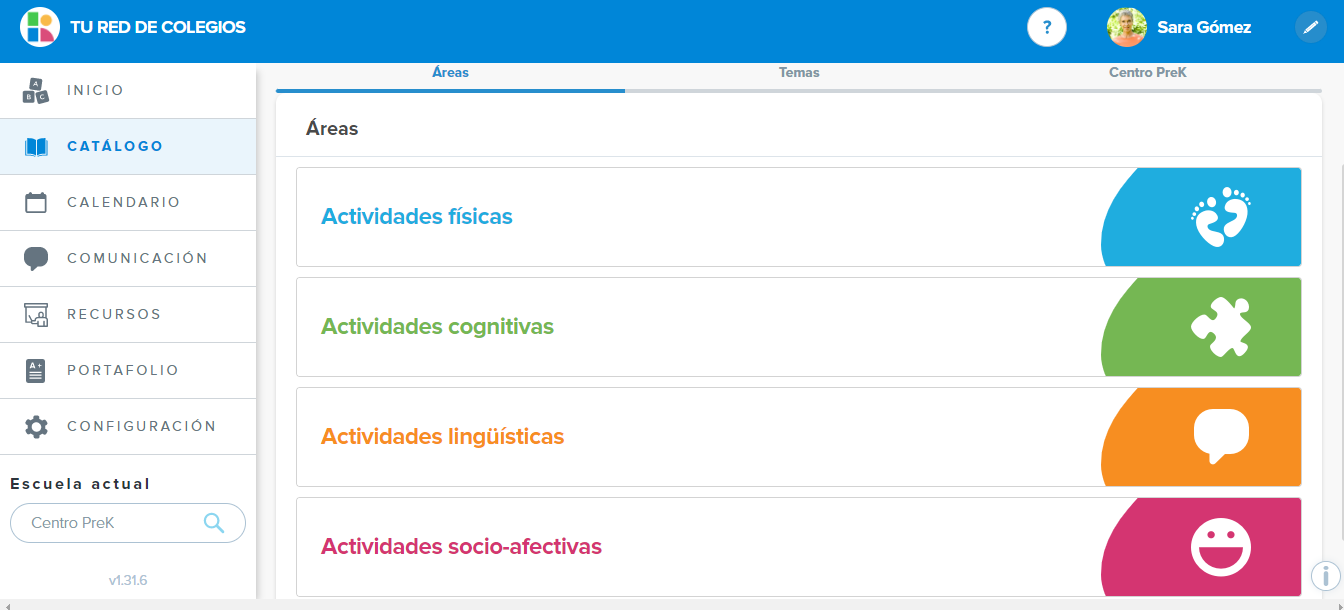
Buscar actividades
El catálogo de actividades incluye más de 1,400 actividades de todo tipo de temas, y para diferente edades y estilos. Para acceder al catálogo, da clic en “Catálogo” en el menú del lado izquierdo de tu pantalla.
Ahí encontrarás 3 submenús que organizan los actividades por:
- Áreas
Aquí encontrarás las actividades filtradas por las cuatro áreas de desarrollo: física, cognitiva, lingüística y socio-afectiva. Dándole clic a cualquiera de las áreas te desplegará las actividades disponibles que cumplan con ese criterio.
- Temas
Al buscar actividades por tema, se te mostrarán todas las actividades que entren en el tema de interés. Los temas que se muestran están predeterminados.
- Tu centro
Finalmente, las actividades que se muestran dentro de la pestaña con el nombre de tu centro son actividades que han sido agregadas por alguien de tu centro o institución.
Adaptar actividades (por tema y nivel de desarrollo)
*Esto solo aplica para las actividades de Kinedu
Adaptaciones por tema
Las actividades se pueden adaptar fácilmente a varios temas relevantes y niveles de desarrollo de tus alumnos. Para conocer la adaptación, da clic en una actividad para conocer su información detallada. Ahí verás una sección de «Ajustar actividades por tema». Es importante mencionar que no todas las actividades tienen esta opción.
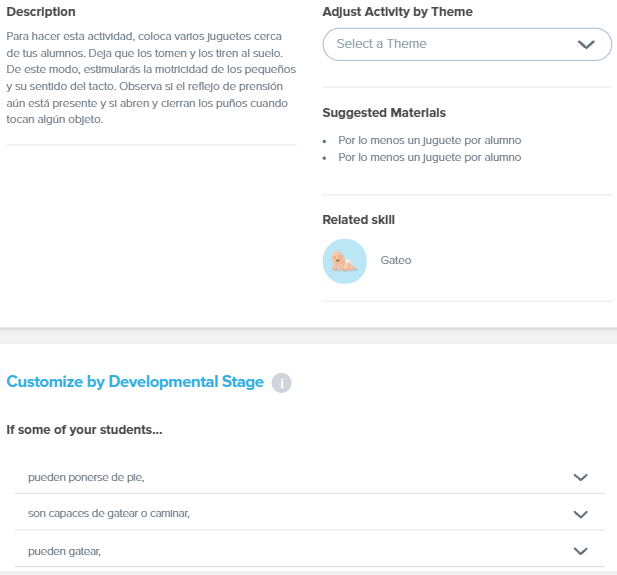
Personaliza tu actividad por etapa de desarollo
Aquí podrás encontrar diferentes modificaciones de la actividad para que se adapte a aquellos pequeños que necesitan una versión más avanzada o más sencilla. Recuerda que no todas las actividades tienen esta opción.
Utiliza estas dos herramientas para ajustarlas a tu gusto y al nivel de tu salón.
Filtrar actividades
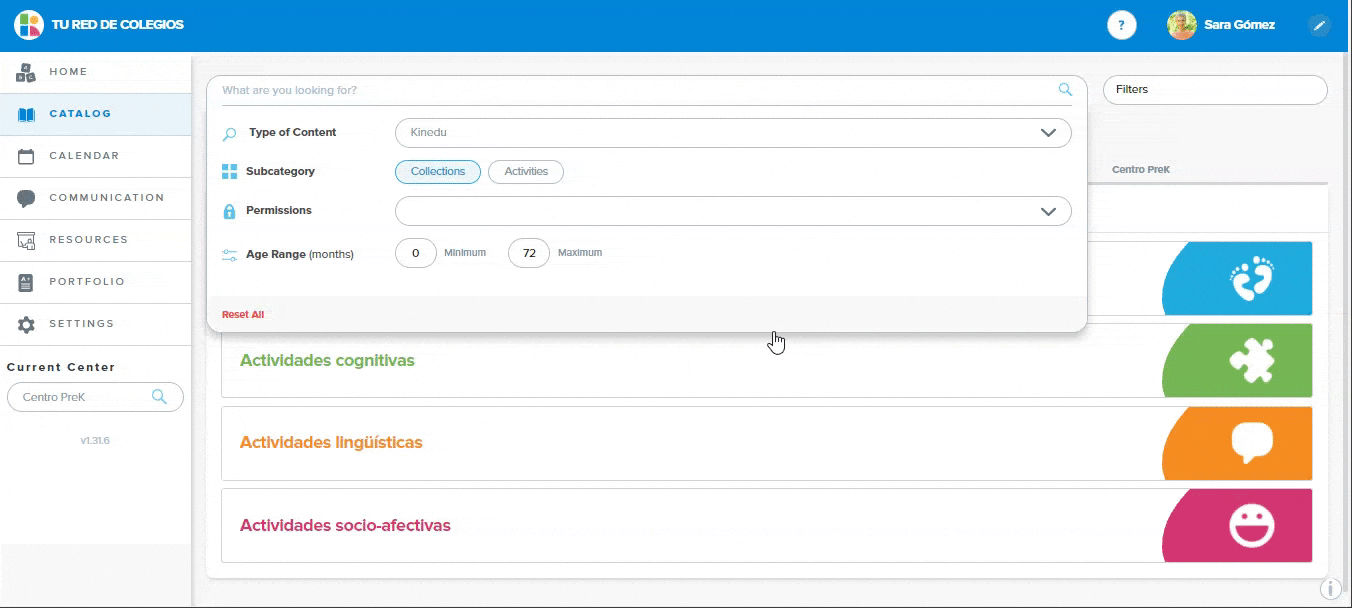
Otra forma sencilla de encontrar actividades es utilizando el buscador y filtros dentro del catálogo.
En el buscador podrás filtrar por:
- Todas las actividades y colecciones
- Actividades y colecciones Kinedu
- Actividades, colecciones y subcolecciones personalizadas
- Edad (0 -72 meses)
En el filtro podrás filtrar por:
- Etiquetas
- Áreas múltiples
- Habilidades (directamente relacionadas con las áreas)
- Temas múltiples
El beneficio de utilizar el filtro es que podrás tomar una combinación de características para asegurar que te muestre actividades específicas para lo que buscas.
Crear colecciones
Ahora podrás crear colecciones desde la pestaña de tu centro de manera más rápida.
- Ingresa a la pestaña de tu centro.
- Selecciona el botón de “Agregar”.
- Selecciona la opción “Colección».
- Ingresa el nombre de tu colección.
- Elige con quién se comparte.
- Elige o asigna hasta tres etiquetas:
- Puedes usar etiquetas que alguien más haya creado.
- Puedes editar tus propias etiquetas (cambiar color y nombre).
- Puedes eliminar etiquetas.
- Da click en “Crear”.
- ¡Listo, tu colección ha sido creada!
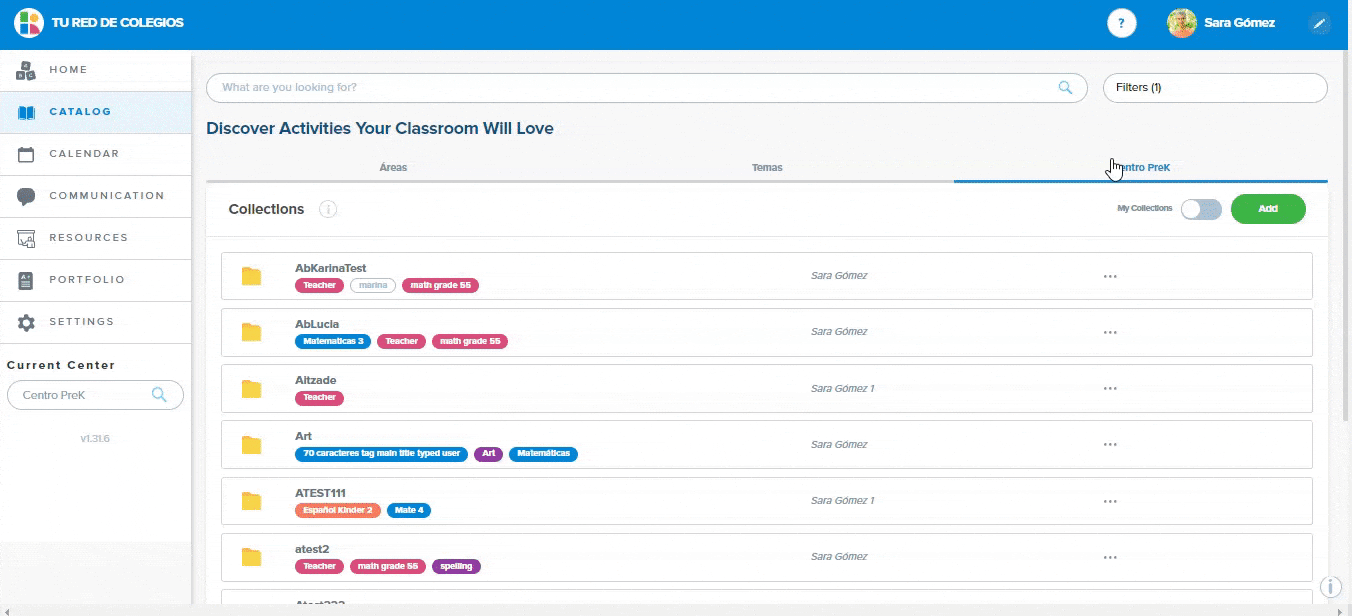
Subir mis propias actividades
Si tu centro ya tiene actividades desarrolladas que quieren aprovechar las puedes subir y agregar a los planes semanales.
Para hacer esto, sigue los siguientes pasos:
- En la sección de «Catálogo» selecciona el nombre de tu centro o escuela.
- Ahí, da clic al botón de “Agregar”.
- Selecciona la opción de “Actividad”.
- El primer paso es seleccionar la colección y subcolección a la que se va a agregar esta actividad, si es necesario, agrega una nueva colección y subcolección.
- El segundo paso, habrá que llenar toda la información de la actividad incluyendo tipo de actividad, título, descripción y fotos para dar entender de qué trata esta actividad
- Después, llenaremos la información pedagógica (este paso aplica solamente para el tipo de actividad “Actividad de desarrollo”).
- Y finalmente configuraremos los permisos de dicha actividad.
- ¡Listo, ya quedó una actividad nueva en tu catálogo!
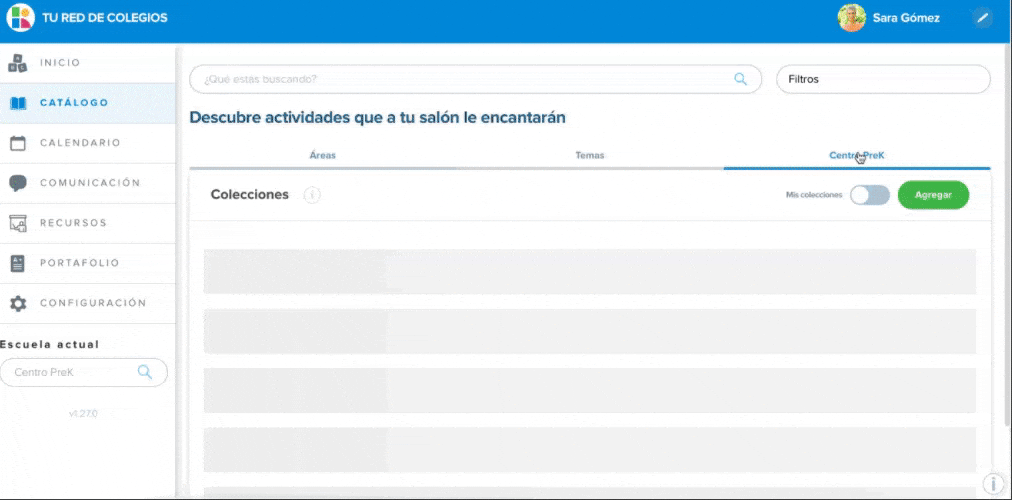
Subcolecciones
Ahora en la sección de Catálogo, podrás agregar subcolecciones dentro de cada colección para que puedas tener una mejor organización de tus actividades.
Crea una subcolección:
- Entra a una colección.
- Seleccionar el botón de “Agregar subcolección”.
- Escribe el nombre.
- Elige o asigna hasta tres etiquetas.
- Selecciona siguiente:
- Habilita o deshabilita la opción de compartir con los padres:
- 1 En caso de habilitar la opción.
- Personaliza la tarjeta que los padres van a ver en la aplicación de Kinedu elegiendo un color y una imagen.
- Elige los centros con los que quieres compartir la subcolección y su contenido.
- Selecciona los salones de los centros seleccionados con los que quieres compartir la subcolección y su contenido.
- ¡Listo!, selecciona el botón de crear.
- 1 En caso de deshabilitar la opción, solo selecciona la opción de crear.
- 1 En caso de habilitar la opción.
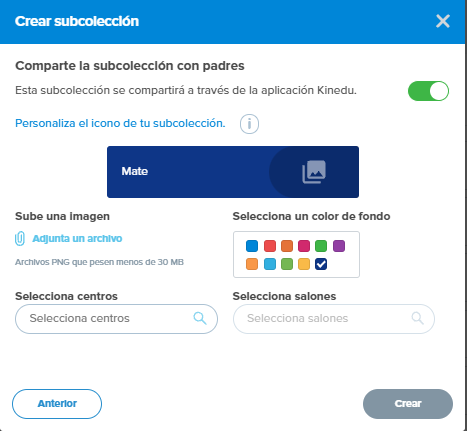
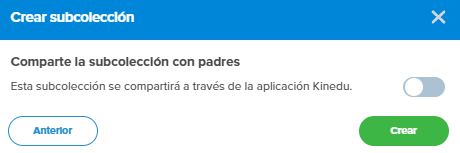
Edita una subcolección
- Entra a la subcolección.
- Seleccionar del lado derecho el menú de los tres puntos (…) y elegir editar.
- Modificar la información deseada.
- ¡Listo! Selecciona guardar.
Sube actividades a tus subcolecciones:
- Selecciona el botón de “Subir actividad”.
- Llena la información de cada paso:
- Colecciones y subcolecciones
- Información General
- Indicadores
- Comunidad
- ¡Listo, selecciona el botón de subir!
Elimina una subcolección:
- Entra a la subcolección
- Seleccionar del lado derecho el menú de los tres puntos (…) y elegir borrar
- Confirma la eliminación de la subcolección
- ¡Listo! Tu subcolección ha sido eliminada
Privacidad
Permisos
Las actividades que subas podrán tener diferentes permisos de visibilidad, a nivel Organización, Centro y Salones.
Organización: Cuando eliges que la privacidad de la actividad sea a nivel organización, esto significa que permitirás que todas las escuelas dentro de tu organización la puedan acceder y utilizar.
Centro: Si eliges que sea a nivel centro, solamente los maestros dentro de tu escuela podrán acceder a esa actividad, mientras que maestros de otras escuelas no la podrán ver.
Salón: Si quieres que tu actividad sea privada y solamente para tu salón, solo la podrán acceder los maestros que tengan acceso a tu salón.
Editar o borrar actividades
Únicamente podrás editar y borrar las actividades que creaste desde tu cuenta de Maestro y al contar con los permisos para realizarlo.
Para editar y/o borrar una actividad, solo ingresa a la colección donde se encuentre y da clic en ella para verla. Una vez que estés en la descripción de la actividad, da clic en los tres puntitos […] que ves del lado derecho. Te aparecerá la opción para borrar la actividad, solo confirma esta acción.
Recuerda que al borrar una actividad, ningún padre ni maestro podrá acceder a ella.
Agregar una actividad del catálogo a mi plan
Podrás agregar actividades del catálogo a tus planes semanales ya existentes. Para esto:
- Dirígete al «Catálogo».
- En la vista de la actividad que quieres agregar, selecciona “Agendar”. (También la puedes agendar dándole clic desde el detalle de la actividad).
- Te aparecerá un flujo para que administres en qué salones y qué días te gustaría que apareciera esta actividad.
- Puedes decidir si la actividad será obligatoria dentro del plan semanal, lo cual significa que los maestros no la podrán quitar de su plan de actividades semanal. Si se llegará a marcar como no obligatoria, el maestro pudiera decidir eliminarla de su plan.
- Puedes decidir si la actividad será obligatoria dentro del plan semanal, lo cual significa que los maestros no la podrán quitar de su plan de actividades semanal. Si se llegará a marcar como no obligatoria, el maestro pudiera decidir eliminarla de su plan.
Comunicación
Enviar un aviso
Los avisos son mensajes que se envían de forma general a los papás de los alumnos. Para enviar un aviso, ingresa a la sección de «Comunicación» en el menú del lado izquierdo.
Selecciona a quién quieres dirigir tu aviso y redacta el mensaje. Puedes adjuntar archivos (PDF’s, imágenes, etc.) e incluir ligas.
- Envía información sobre tareas, la cancelación de clases, avisos generales importantes, etc.
- Los archivos que podrás adjuntar no deben pesar más de 300 MB.
Los papás recibirán un nuevo mensaje por chat desde su app de Kinedu. Ahí podrán revisar todos los mensajes que les han enviado y podrán contestarlos.
Eliminar un aviso
Si quieres borrar un aviso ya enviado, puedes hacerlo dándole clic a los tres puntitos […] en la esquina superior derecha del aviso.
Enviar un chat
El chat sirve para enviar mensajes más personales a los papás de tus alumnos. Para enviar un mensaje nuevo, da clic en “Nuevo chat”, selecciona al alumno que deseas contactar (al seleccionar el nombre del alumno automáticamente se abre el chat con los papás) y redacta tu mensaje. Aquí también podrás enviar archivos y ligas (de hasta 10 MB).
¿Quién puede ver el chat?
Todas las personas relacionadas con ese alumno tienen acceso a su chat:
- Papá y mamá
- Maestras asignadas al salón del alumno
- Administradores que pertenecen al centro
Todas las personas podrán enviar mensajes en ese chat y ver los mensajes que se han enviado.
Eliminar un chat
De la misma manera que se elimina un aviso, un mensaje se elimina seleccionando el mensaje dentro del chat y dándole clic a los tres puntitos […] en la esquina superior derecha.
Si se elimina un mensaje, aparecerá un texto que dice “Este mensaje ha sido eliminado”.
Ver historial de mensajes
El historial de mensajes con cada alumno se guarda en el chat de los alumnos. Ahí puedes consultar todos los mensajes enviados y recibidos. Los mensajes que hayan sido eliminados se indicarán con el mensaje “Este mensaje ha sido eliminado”.
Foros
En la sección “Comunicación”, en la pestaña de “Chats” encontrarás un nuevo botón llamado “Foros” que te llevará a una sección donde podrás crear foros con padres de familia y colaboradores de tu organización; a los cuales se podrán unir los padres de familia desde la app Kinedu.
En esta sección verás los foros a los que has sido agregado por otros colaboradores y los que tú has creado.
Existen dos tipos de foros:
- Públicos: Al elegir esta opción, se le mostrará el foro a cualquier usuario de Kinedu y podrá unirse.
- Privados: Únicamente las personas seleccionadas por el Moderador del foro podrán ingresar.
Crea un nuevo foro público
- Selecciona el botón “+ Agregar foro”.
- Ingresa el nombre y descripción del foro y enseguida da click en siguiente.
- Selecciona los centros y salones que podrán visualizar este foro para unirse.
- Agrega a los colaboradores que quieras incluir en el foro y también los moderadores que quieras asignar (este paso es opcional siempre y cuando no te deselecciones a ti mismo, ya que siempre tiene que haber un moderador presente en el foro).
- Agrega a los alumnos que quieres incluir al foro inicialmente (se agregaran todos los miembros de la familia del alumno y todos tendrán acceso al chat, este paso también es opcional).
- ¡Listo, has creado un nuevo foro público!
Crea un nuevo foro privado
- Selecciona el botón “+ Agregar foro”.
- Ingresa el nombre y descripción del foro y enseguida da click en siguiente.
- Presiona sobre el botón de Foro Privado, que se localiza a un lado del botón de Continuar (Al seleccionar esta opción, se omite el paso de seleccionar centros y salones)
- Agrega a los colaboradores que quieras incluir en el foro y también los moderadores que quieras asignar (este paso es opcional siempre y cuando no te deselecciones a ti mismo, ya que siempre tiene que haber un moderador presente en el foro).
- Agrega a los alumnos que quieres incluir al foro inicialmente (se agregaran todos los miembros de la familia del alumno y todos tendrán acceso al chat, este paso también es opcional).
- ¡Listo, has creado un nuevo foro privado!
Todos los foros que generes te incluyen a ti mismo de manera automática, aunque puedes decidir no estar en ellos y asignar a otro moderador.
Editar un foro/agregar personas
- Selecciona la parte de arriba del foro (i)
- Consulta los miembros del foro
- Da click en “Editar el foro”
- Puedes editar el nombre y descripción del foro
- Edita la audiencia del foro en caso de ser necesario
- Agrega a los colaboradores/asigna moderadores (puedes quitar a los actuales y agregar nuevos)
- Agrega a los alumnos que quieres incluir al foro (se agregaran todos los miembros de la familia del alumno y todos tendrán acceso al chat)
- ¡Listo, has editado tu foro)
También puedes agregar miembros de tu organización con el botón de “+ Agregar personas”.
Elimina un foro
Nota: Sólo puedes eliminar los foros que tu creaste o si eres un moderador del foro
- Selecciona la parte de arriba del foro (i)
- Elige la opción “Eliminar foro”
- Confirma la eliminación del foro en el modal.
Calendario
El calendario sirve para agendar los eventos del centro. Aquí podrás agendar desde llamadas virtuales hasta eventos en el centro.
Crear un evento nuevo
Para crear un evento nuevo, da clic en “Crear evento”. Selecciona a quién va dirigido el evento. Puedes seleccionar:
- Escuelas: Al seleccionar esta opción enviarás un anuncio a los papás que pertenezcan al centro(s) seleccionados.
- Esta opción solo la tendrán los administradores que tengan acceso a todos los centros o colegios.
- Salones: Al seleccionar esta opción podrás seleccionar los salones de los padres de familia a los que te gustaría notificar. Recuerda que todos los papás que tengan hijos en esos salones recibirán el anuncio.
- Alumnos: En esta opción podrás seleccionar a uno o varios alumnos a quienes desees enviarle el anuncio.
Información obligatoria:
- Nombre del evento
- Participantes
- Fecha y hora del evento
El evento se agregará de forma automática al calendario de los papás y maestros de los alumnos involucrados. Los maestros podrán consultar sus eventos desde su cuenta en Kinedu Educadores, y los papás los podrán ver en su cuenta de Kinedu.
Editar o eliminar un evento
Si deseas editar o eliminar un evento, selecciona el evento desde tu calendario. Te aparecerá una ventana con la descripción del evento y en la esquina superior derecha verás tres puntitos […]. Selecciónalos para indicar si quieres editar o eliminar el evento. Al papá también se le eliminará el evento en su calendario en Kinedu.
Crear un evento recurrente
Al crear un evento tienes la opción de crear una recurrencia. Tienes 3 opciones predeterminadas (diario, semanal y todos los días de la semana hábil – Lunes a Viernes) y además puedes crear tu recurrencia personalizada.
Ej. Evento con recurrencia diaria (predeterminada)
Ej. Evento con recurrencia cada 3 días (personalizada)
Editar o eliminar un evento
Si deseas editar o eliminar un evento, selecciona el evento desde tu calendario. Te aparecerá una ventana con la descripción del evento, y en la esquina superior del lado derecho tres puntitos. Selecciona los puntitos para decidir si editar o eliminar el evento.
Si quieres eliminar un evento con una recurrencia, te dará tres opciones para eliminar:
Portafolio de evidencias
Esta nueva sección contiene todas las evidencias entregadas por los padres, con el objetivo de que la maestra pueda visualizarlas de una manera más rápida y sencilla. Aquí encontrarás 2 pestañas que organizan las actividades por:
Entregas
En esta sección hay 2 menús desplegables (salón y fecha) que sirven como filtros para visualizar las evidencias entregadas deseadas:
- Elige el salón.
- Selecciona la semana del mes que quieres visualizar.
- Debajo del menú se muestran los 7 días de la semana, elige el día deseado para visualizar las evidencias.
- ¡Listo! Podrás visualizar todas las evidencias del salón enviadas en ese día.
Las actividades están organizadas de una manera cronológica, en la cual, las más antiguas están arriba y conforme los padres entreguen nuevas actividades se irán mostrando una debajo de la otra.
Alumnos
Al seleccionar la pestaña de alumnos encontrarás un menú desplegable con todos los salones. Para acceder a su contenido:
- Hacer “click” en un salón.
- Se mostrarán todos los alumnos de dicho salón.
- Seleccionar a un alumno.
- Del lado derecho podrás ver todas las actividades divididas por fechas que se han entregado mediante la app de Kinedu.
Ej. Cómo acceder a portafolio de evidencias.
Recursos educativos
Los recursos educativos son archivos que puedes guardar dentro de Kinedu Educadores para agregar a tus planes de actividades y facilitar la educación.
Estos pueden ser archivos de tipo PDF, imágenes o ligas.
Explorar recursos
Tipos de recursos
Kinedu Educadores te permite acceder a recursos pre-grabados, así como subir tu propio repertorio de recursos. Para poder diferenciar tus recursos de los que son de Kinedu Educadores, solamente identifica la carpeta en la que están guardados:
Carpeta azul: Recurso de Kinedu Educadores
Carpeta amarilla: Recurso propio
Almacenamiento de recursos
Los recursos están guardados en tres diferentes secciones: para educadores, para papás y para alumnos. Estas secciones te permiten organizar el almacenamiento para encontrar fácilmente la variedad de recursos ofrecidos.
Categorías y subcategorías
Dentro de cada sección, existen categorías tanto creadas por ti, como pre-definidas por Kinedu. Estas categorías son tu vista más general de los recursos.
Dentro de cada categoría existen carpetas que definen subcategorías, donde podrás encontrar los tipos de recursos con más claridad.
Finalmente, dándole clic a la carpeta de una subcategoría, podrás encontrar todos los recursos añadidos ahí.
A la hora de ligar un recurso a una actividad, podrás filtrar por búsqueda tanto las categorías de actividades así como las actividades mismas.
Agregar mi propio recurso
Para agregar recursos, tienes que asegurarte de crear al menos una categoría y subcategoría para poder empezar a subir tus recursos.
- Crea una categoría nueva (o asegúrate de que tu escuela ya haya creado una categoría; será una carpeta amarilla).
- Crea una subcategoría nueva (o asegúrate de que tu escuela ya haya creado una subcategoría; será una carpeta amarilla).
- Da clic en el botón que dice “Cargar recurso”.
- Llena la información del recurso que vas a subir, asegurándote de poner suficiente información para entender de qué se trata.
Compartir recursos con papás
Compartir un recurso con los papás es muy fácil. Dentro de la subcategoría, verás la información de cada recurso disponible:
- Dale clic a los tres puntitos […] dentro del recurso que deseas compartir.
- Selecciona “Compartir con padres”.
- Sigue el flujo para determinar a quién le deseas compartir el recurso.
Configuración
En la sección de configuración se pueden visualizar todos los salones que tengas asignados y los alumnos de cada salón.
Además podrás visualizar a los directores y maestros de tu escuela e invitar alumnos.
En caso de tener permisos especiales (los asigna el director), podrás agregar otros maestros, darles permisos especiales, etc. En caso de requerir un permiso especial, platica con tu director.

Aplicación para papás
Haz click aquí para ver la Guía para Padres de Familia